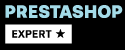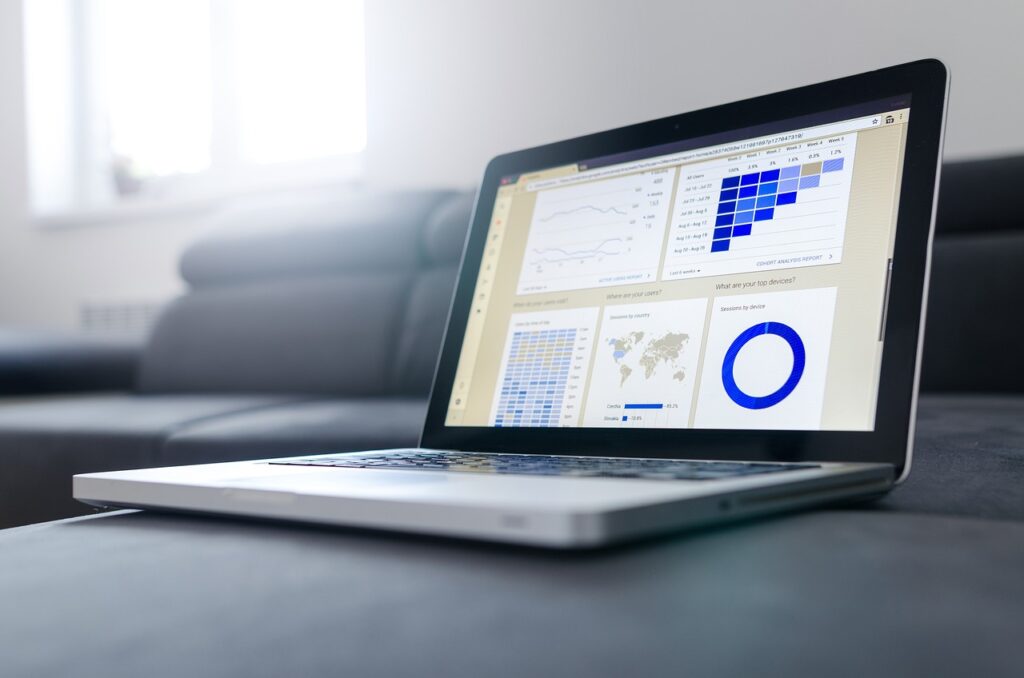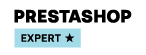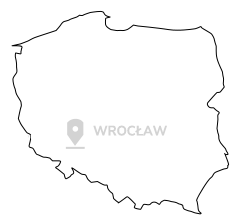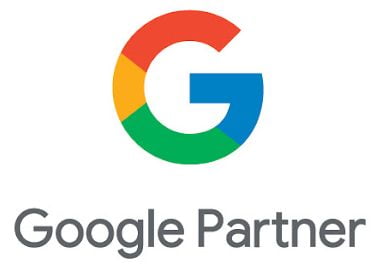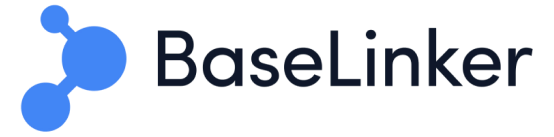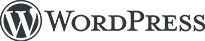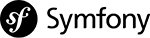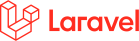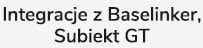Krok po kroku wyjaśniamy, jak zainstalować na stronie internetowej WordPress Google Analytics 3 i Google Analytics 4.
Wskazówka na start: nie wyłączaj otwartych kart, ponieważ będziemy naprzemiennie wykonywać czynności na nich wszystkich.
1. Otwieramy stronę https://marketingplatform.google.com/about/analytics/
2. Wybieramy „Get started today”.

3. Należy zalogować się na swoje konto Google lub w przypadku jego braku, stworzyć je poprzez stronę https://www.google.com/intl/pl/account/about/
4. Klikamy „Rozpocznij pomiary”.

5. Wypełniamy wszystkie informacje, korzystając z przycisku „Dalej”. Na etapie 2 – „Konfiguracja usługi” klikamy na „Pokaż opcje zaawansowane”. Po prawej zaznaczamy „Utwórz usługę Universal Analytics”.

6. Zaznaczamy opcję „Utwórz usługi Google Analytics 4 i Universal Analytics”.

7. Logujemy się do kokpitu naszej strony internetowej WordPress.
8. Z menu po lewej stronie najeżdżamy myszką na „Wtyczki”, a następnie klikamy na „Dodaj nową”.

9. W pustym polu po prawej stronie wpisujemy „gtm4wp”, a następnie klikamy na „Zainstaluj” przy aplikacji „Google Tag Manager for WordPress”. Po chwili pojawi się przycisk „Włącz”, który wybieramy.

10. Pod „Google Tag Manager for WordPress” klikamy na „Ustawienia”.

11. Przechodzimy do wyszukiwarki Google, gdzie wpisujemy „Google Tag Manager”. Wybieramy pierwszy wynik. Po otwarciu strony, klikamy na „Utwórz konto”, gdzie uzupełniamy wszystkie dane, po czym akceptujemy warunki korzystania z usługi, wybierając „Tak”.
12. Otworzy nam się widok zatytułowany „Zainstaluj menedżera tagów Google”. W pierwszej tabelce kopiujemy kod znajdujący się po „window, document, script, datalayer” – np. „GTM-P11Z111” (bez apostrofów).

13. Wracamy do otwartego okna na naszej stronie internetowej – z wtyczką Google Tag Manager for WordPress. W puste pole wklejamy skopiowany kod, a następnie zaznaczamy opcję „Codeless”. Zapisujemy zmiany.

14. Przechodzimy do Google Analytics. Klikamy na naszą stronę zgodnie z poniższym obrazem. Następnie z menu po lewej stronie wybieramy „Strumienie danych”.

15. Kopiujemy „Identyfikator pomiaru”.

16. Wracamy do Google Tag Manager. Wybieramy z listy po lewej stronie „Tagi”. Klikamy na „Nowy”, a następnie dodajemy dowolną nazwę i klikamy na pole „Konfiguracja Tagu”.
17. Wybieramy „Google Analytics – Konfiguracja GA4”.

18. W pole „Identyfikator pomiaru” wklejamy skopiowany wcześniej kod.

19. Klikamy pod spodem na „Reguły” i „All pages”, a następnie na niebieski przycisk „Zapisz”.

20. Wracamy do Google Analytics. Tym razem klikamy na „pierwszą” stronę, zgodnie z obrazem poniżej.

21. Z listy po lewej wybieramy „Administracja”. Następnie w „Usługa”, klikamy na „Ustawienia usługi”. Kopiujemy „identyfikator śledzenia”.
22. Wracamy do Google Tag Manager. Wybieramy z listy po lewej stronie „Tagi”. Klikamy na „Nowy”, a następnie dodajemy dowolną nazwę i klikamy na pole „Konfiguracja Tagu”.
23. Wybieramy „Google Analytics – Universal Analytics”.

24. W „Ustawienia Google Analytics” wybieramy „Nowa zmienna”

25. W „Identyfikator śledzenia” wklejamy uprzednio skopiowany kod. Klikamy niebieski przycisk „Zapisz”.

26. Klikamy pod spodem na „Reguły” i „All pages”, a następnie na niebieski przycisk „Zapisz”.
Aby sprawdzić efekty, klikamy po prawej stronie na „Podgląd”, a następnie wpisujemy w pole adres naszej strony www. Na końcu w Tag Assistant powinniśmy zobaczyć taki widok, jak na ostatnim zdjęciu.